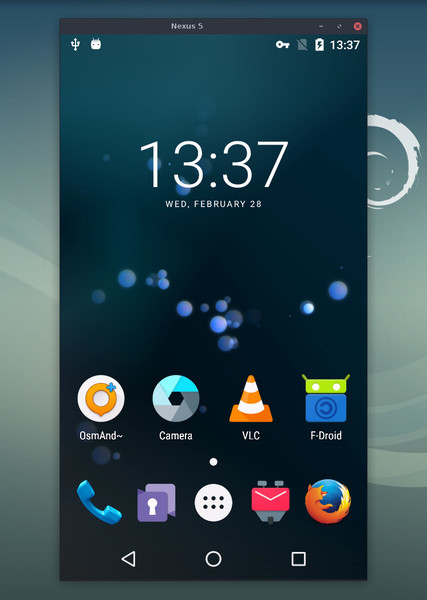scrcpy - 此应用程序提供通过 USB 或TCP/IP连接的 Android 设备的显示和控制。它不需要任何根访问权限。它适用于GNU/Linux、Windows和macOS。
Created at: 2017-11-22 02:00:27
Language: C
License: Apache-2.0
scrcpy (v2.0)
发音为“screen copy”
此应用程序镜像通过USB或通过TCP / IP连接的Android设备(视频和音频),并允许使用计算机的键盘和鼠标控制设备。它不需要任何根访问权限。它适用于Linux,Windows和macOS。
它侧重于:
- 亮度:本机,仅显示设备屏幕
- 性能:30~120fps,取决于设备
- 质量:1920×1080或以上
- 低延迟:35~70ms
- 启动时间短:~1 秒显示第一个图像
- 非侵入性:安卓设备上没有安装任何东西
- 用户利益:无需帐户,无需广告,无需互联网
- 自由:自由和开源软件
其功能包括:
- 音频转发(安卓 >= 11)
- 录音
- 在安卓设备屏幕关闭的情况下进行镜像
- 双向复制粘贴
- 可配置的质量
- Android 设备屏幕作为网络摄像头 (V4L2) (仅限 Linux)
- 物理键盘/鼠标模拟 (HID)
- OTG 模式
- 以及更多...
先决条件
Android 设备至少需要 API 21 (Android 5.0)。
API >= 30 (Android 11+) 支持音频转发。
确保你在设备上启用了USB调试。
在某些设备上,你还需要启用其他选项(这是不同于 的项目)以使用键盘和鼠标对其进行控制。设置此选项后,必须重新启动设备。
USB debugging (Security Settings)
USB debugging
请注意,在OTG模式下运行scrcpy不需要USB调试。
获取应用
用户文档
该应用程序提供了许多功能和配置选项。它们记录在以下页面中:
资源
文章
联系
对于一般问题或讨论,你还可以使用:
- Reddit:
r/scrcpy - 推特:
@scrcpy_app
捐
我是@rom1v,scrcpy的作者和维护者。
如果你喜欢这个应用程序,你可以支持我的开源工作。
授权协议
Copyright (C) 2018 Genymobile
Copyright (C) 2018-2023 Romain Vimont
Licensed under the Apache License, Version 2.0 (the "License");
you may not use this file except in compliance with the License.
You may obtain a copy of the License at
http://www.apache.org/licenses/LICENSE-2.0
Unless required by applicable law or agreed to in writing, software
distributed under the License is distributed on an "AS IS" BASIS,
WITHOUT WARRANTIES OR CONDITIONS OF ANY KIND, either express or implied.
See the License for the specific language governing permissions and
limitations under the License.